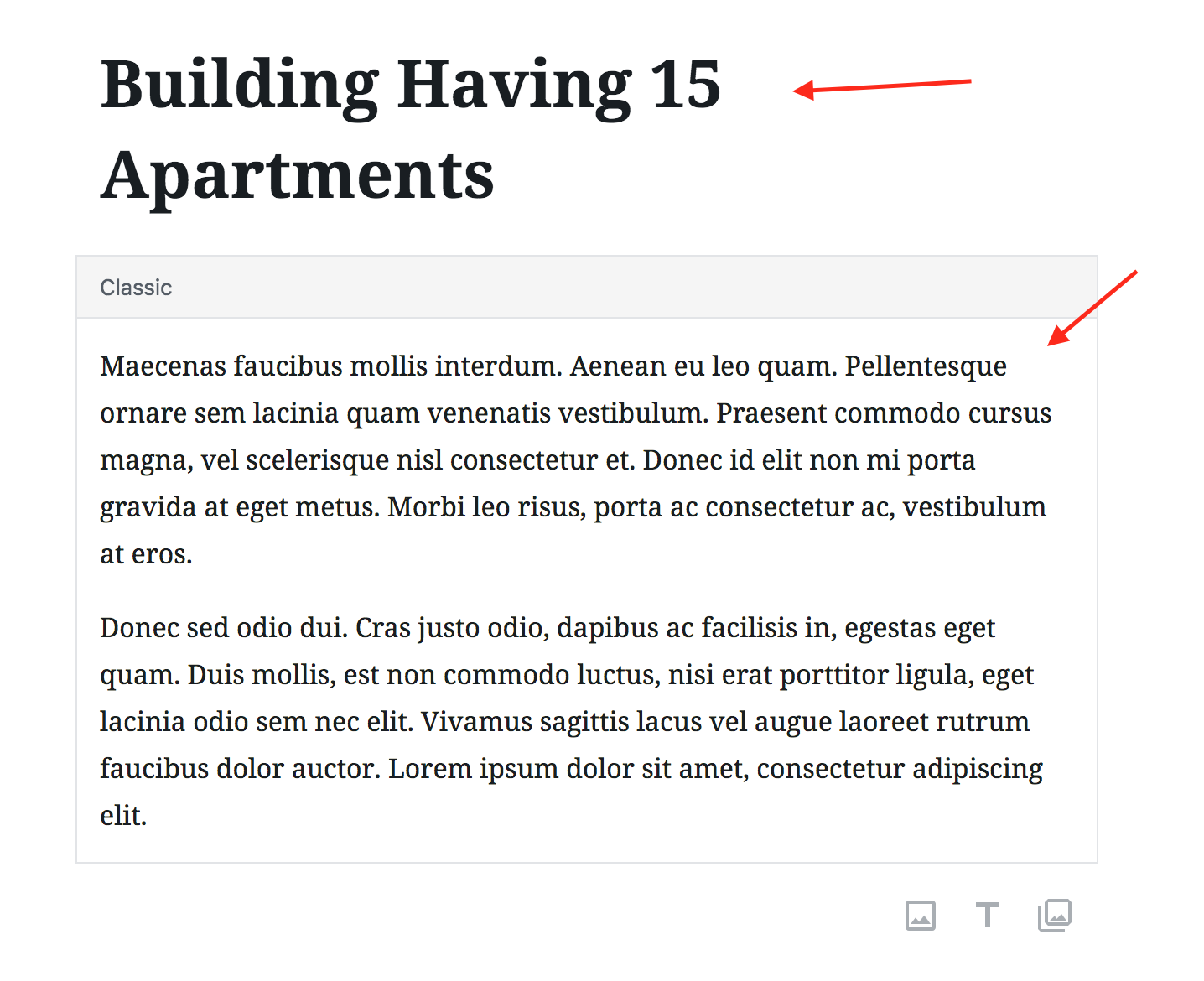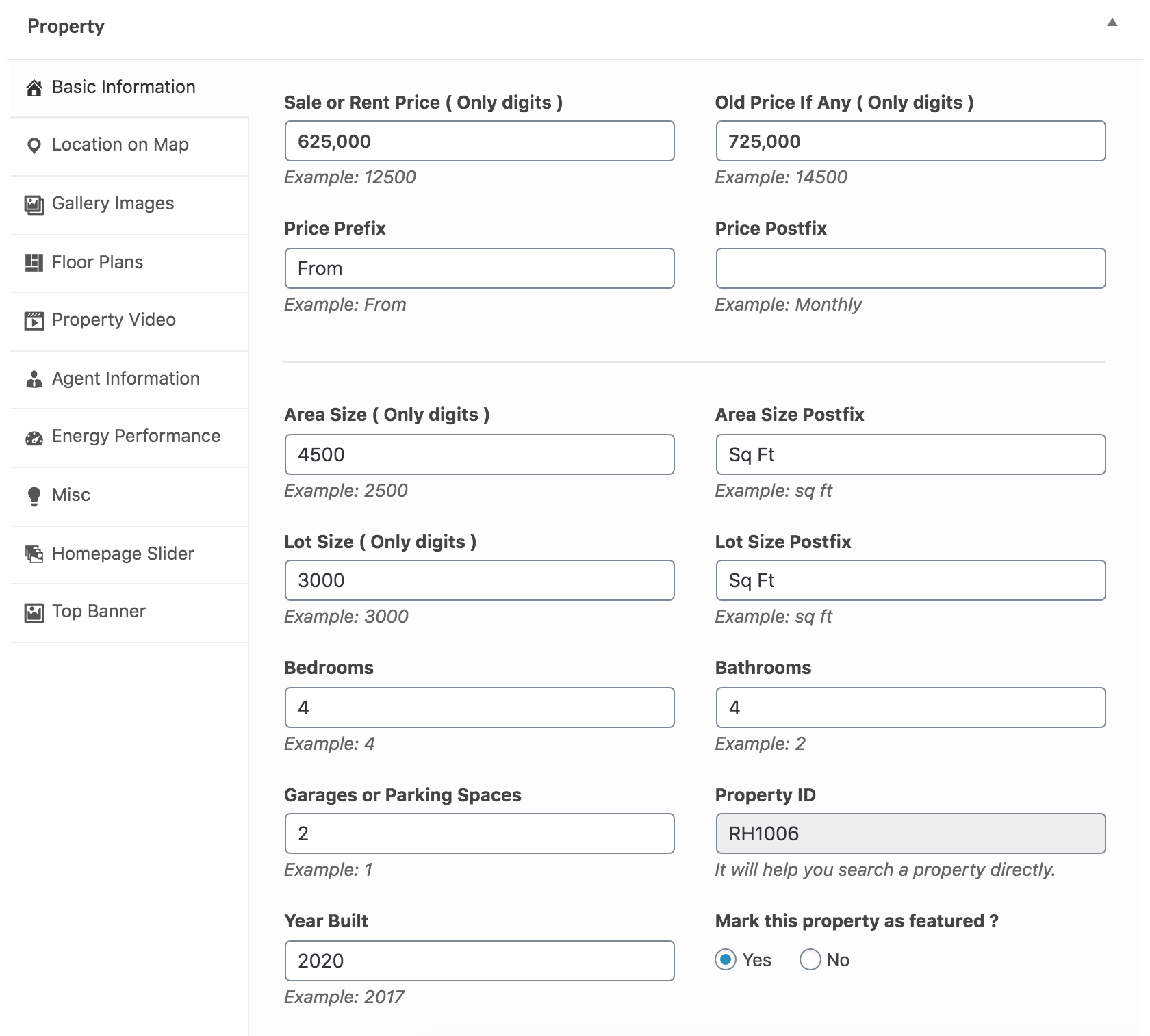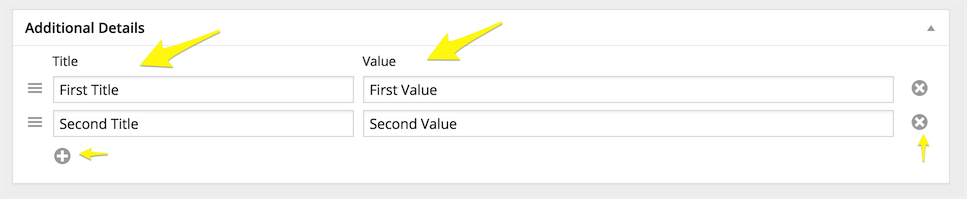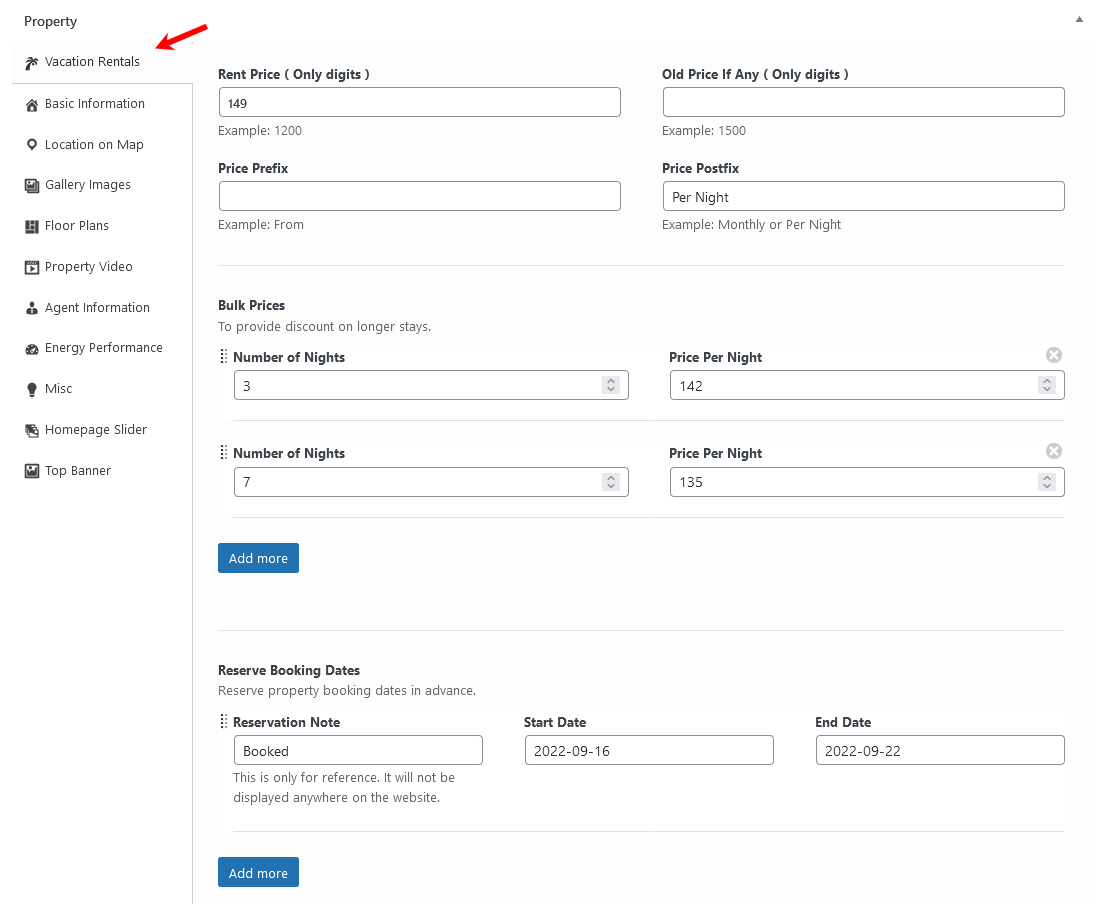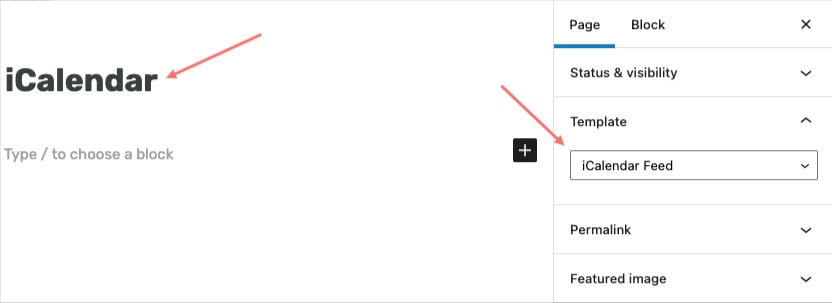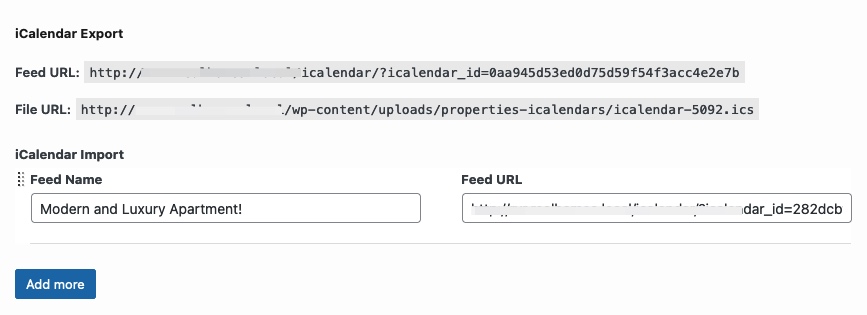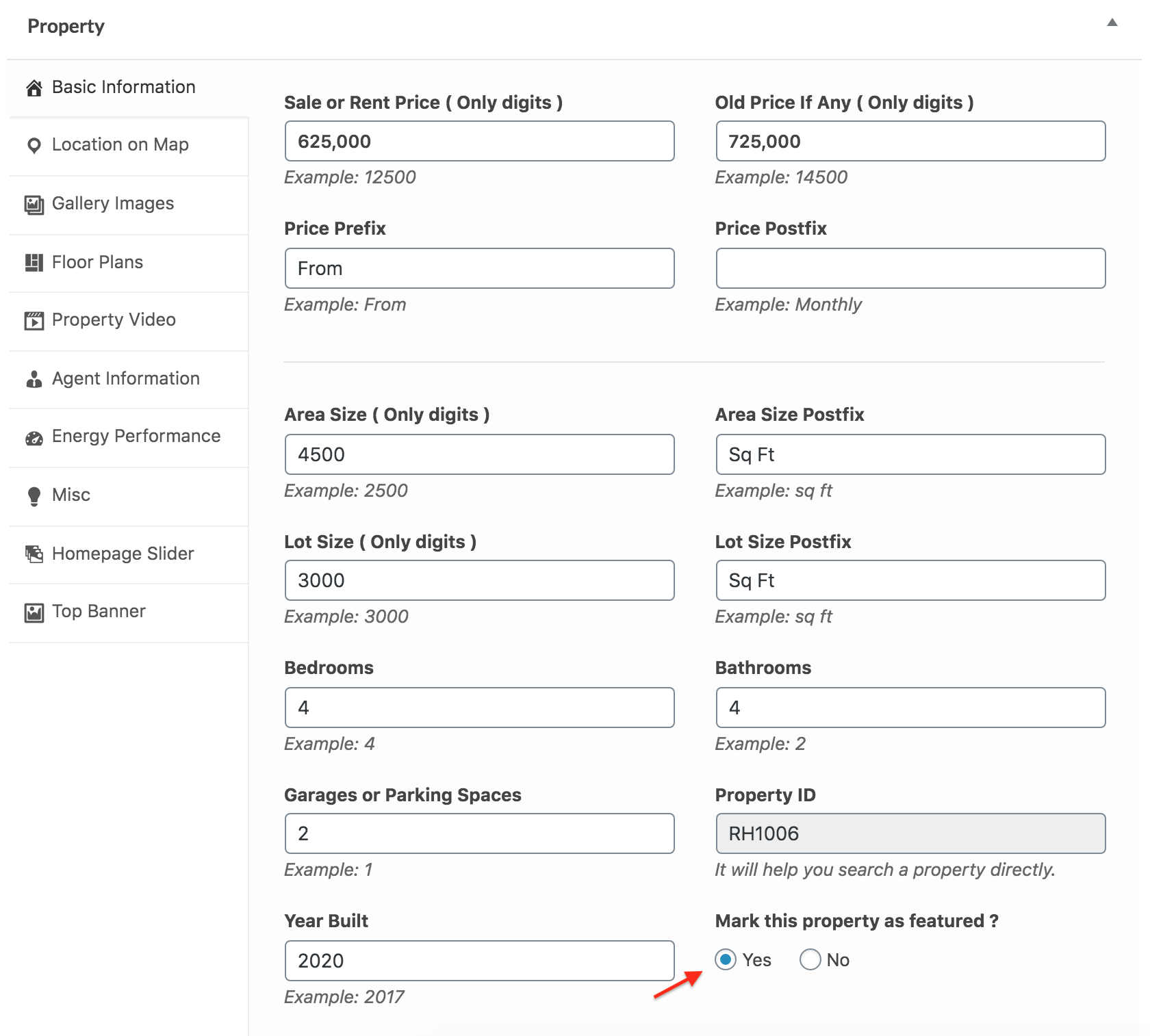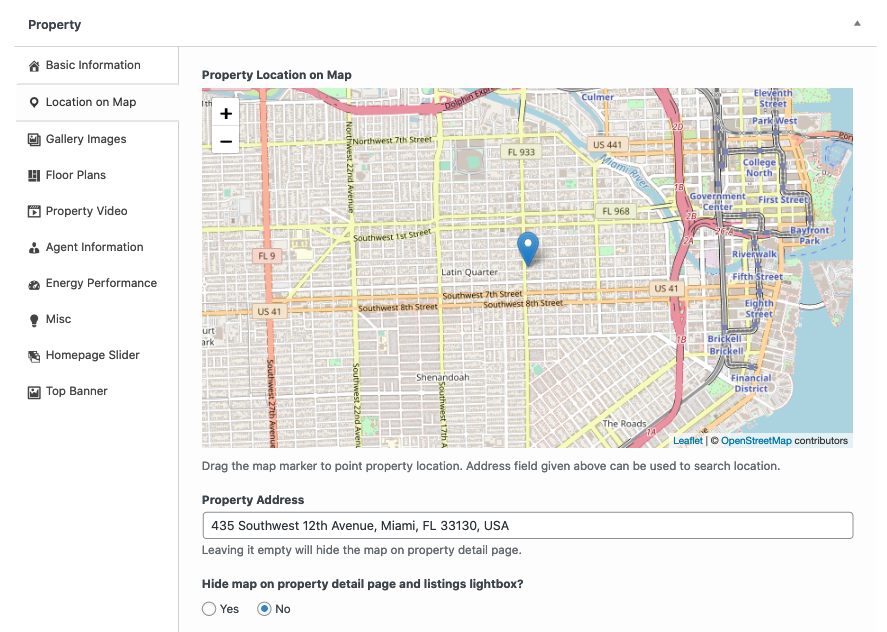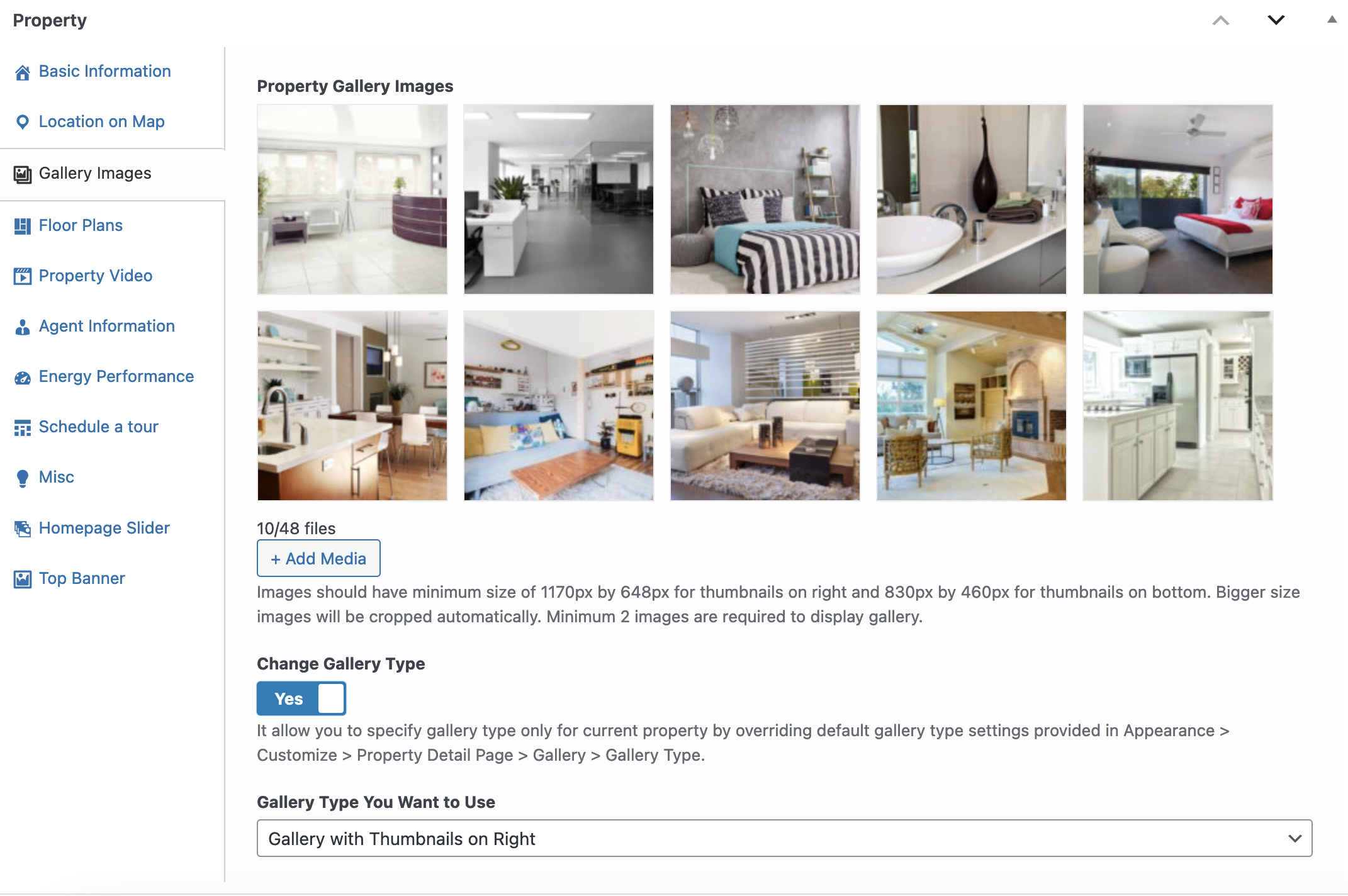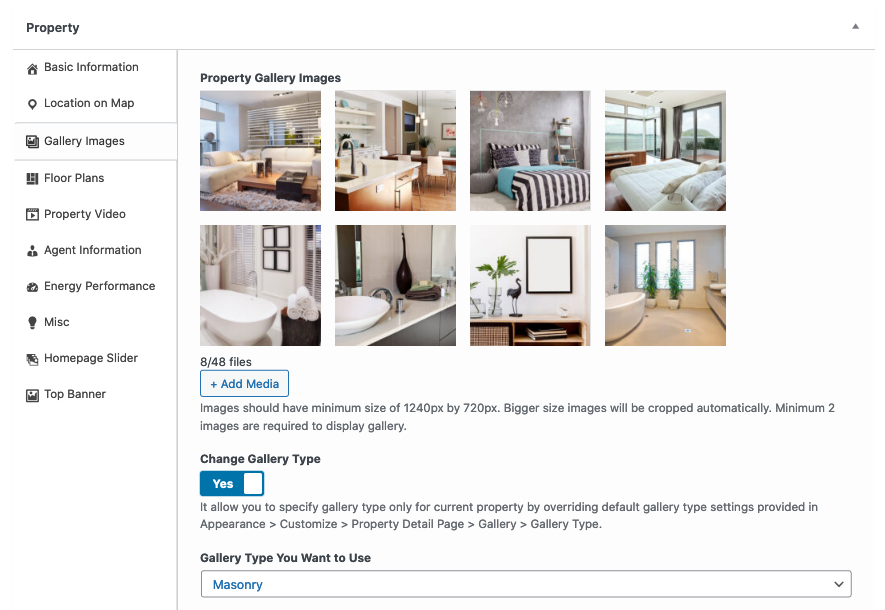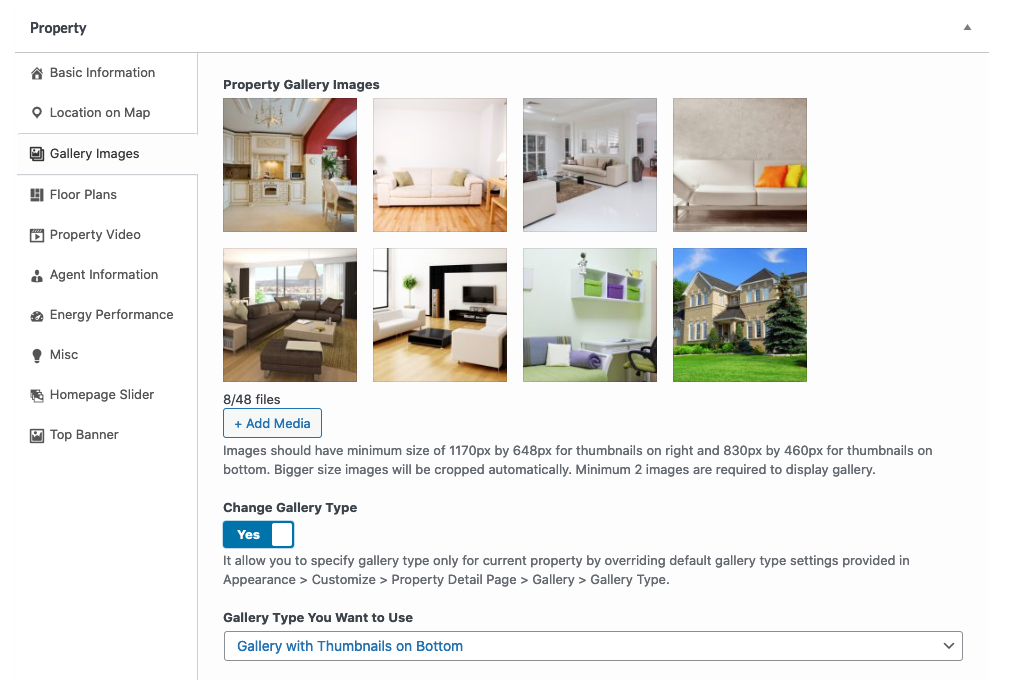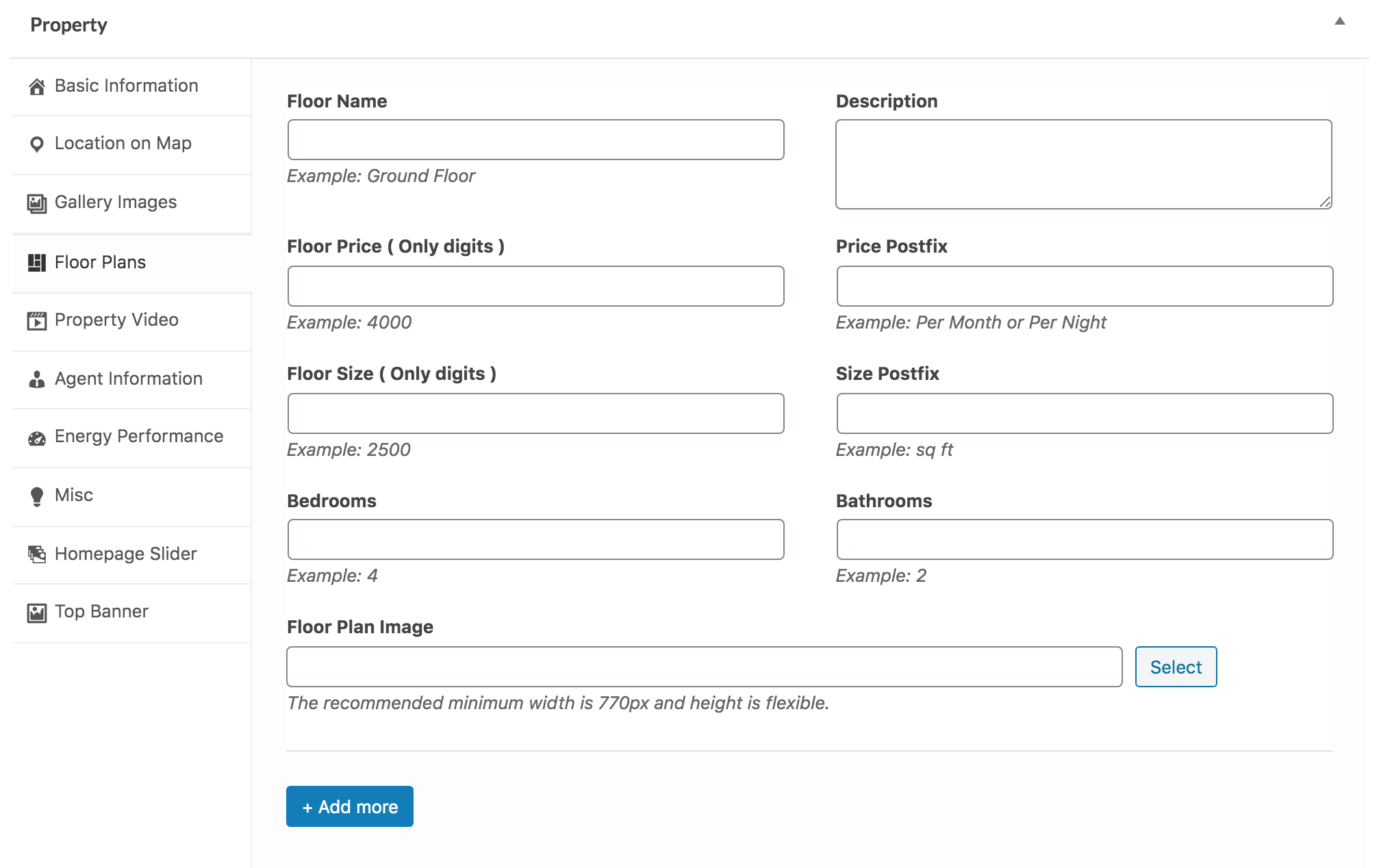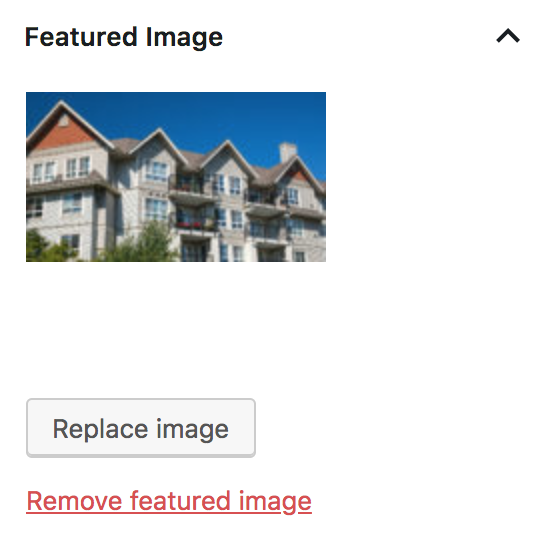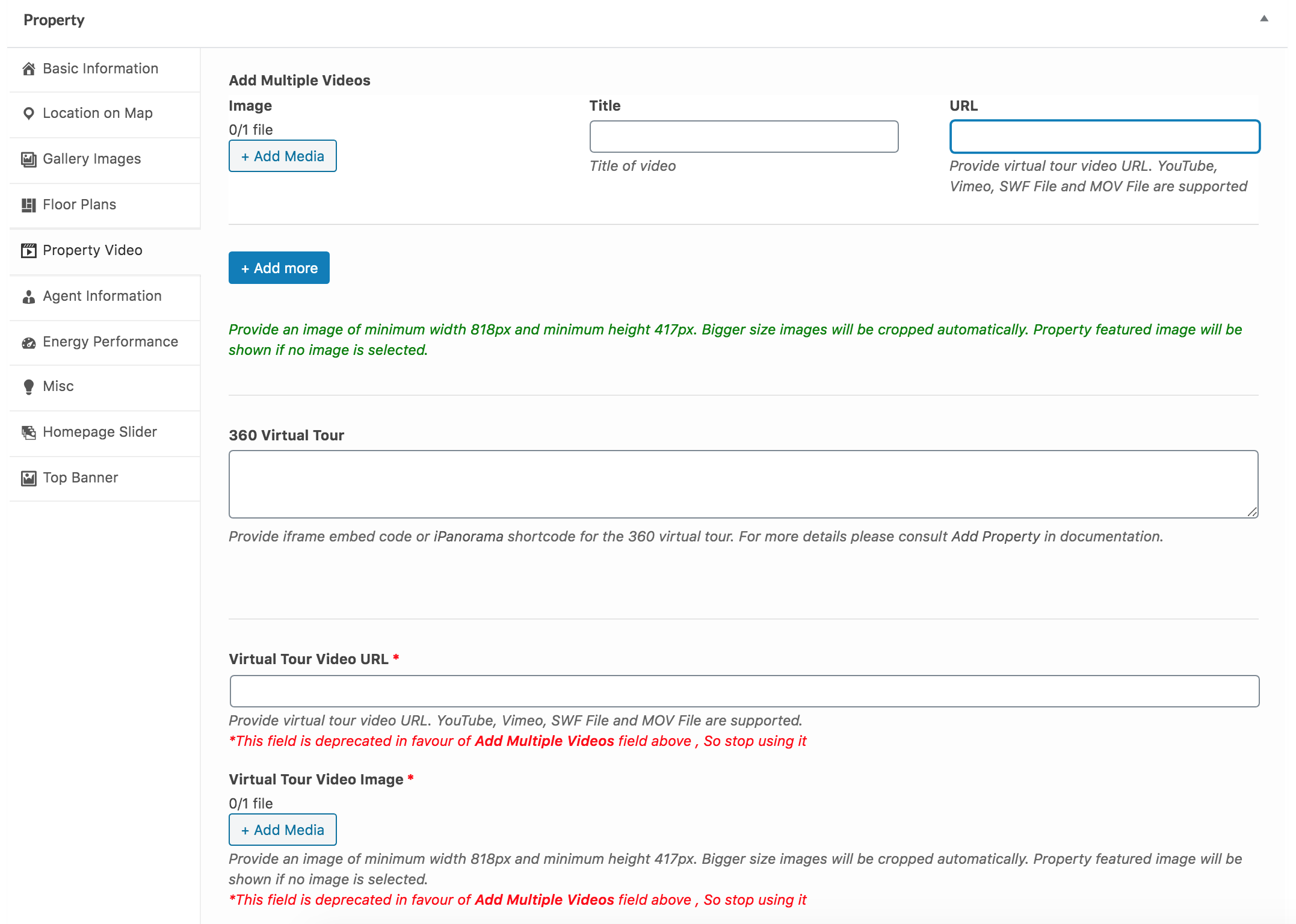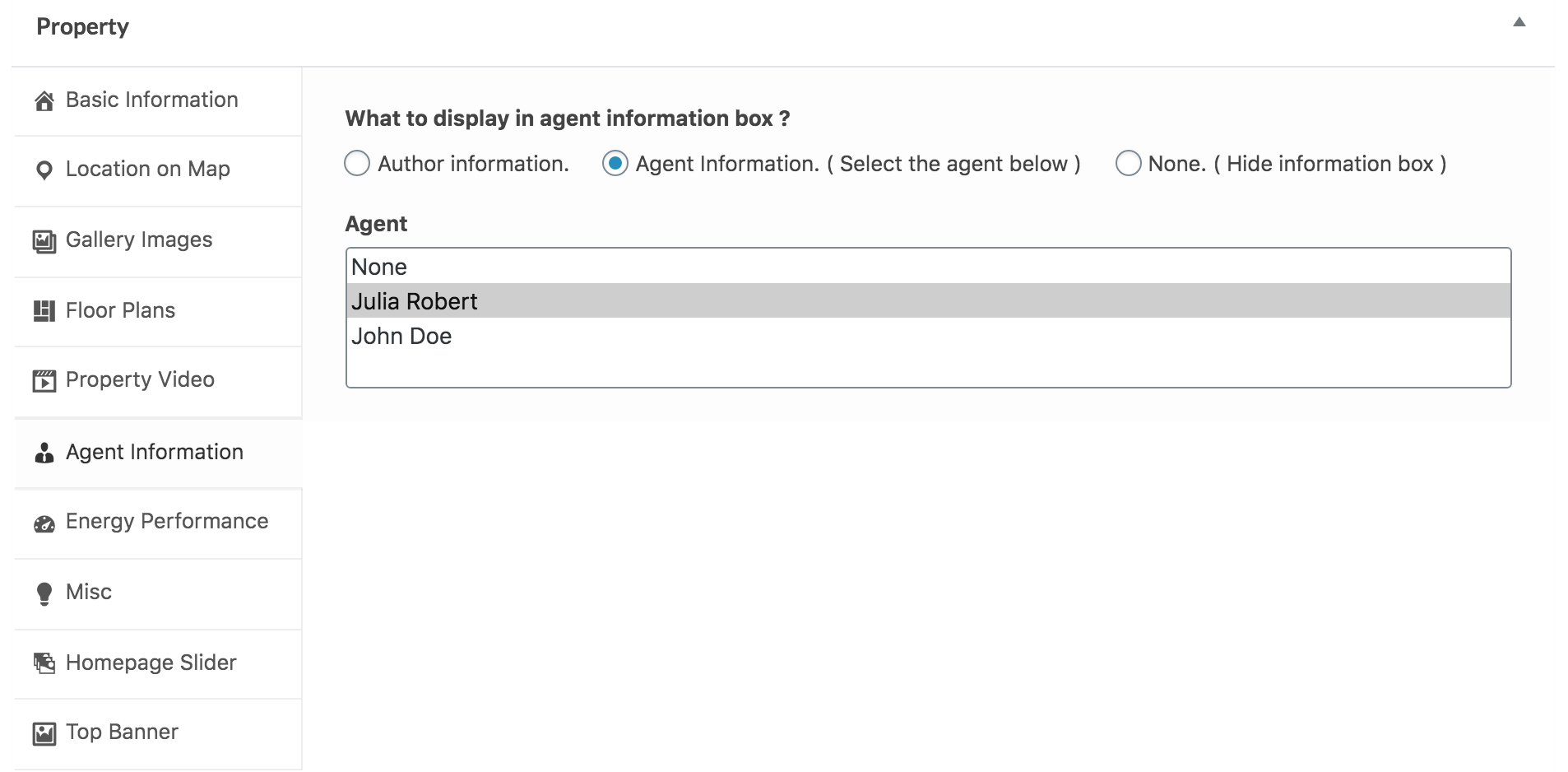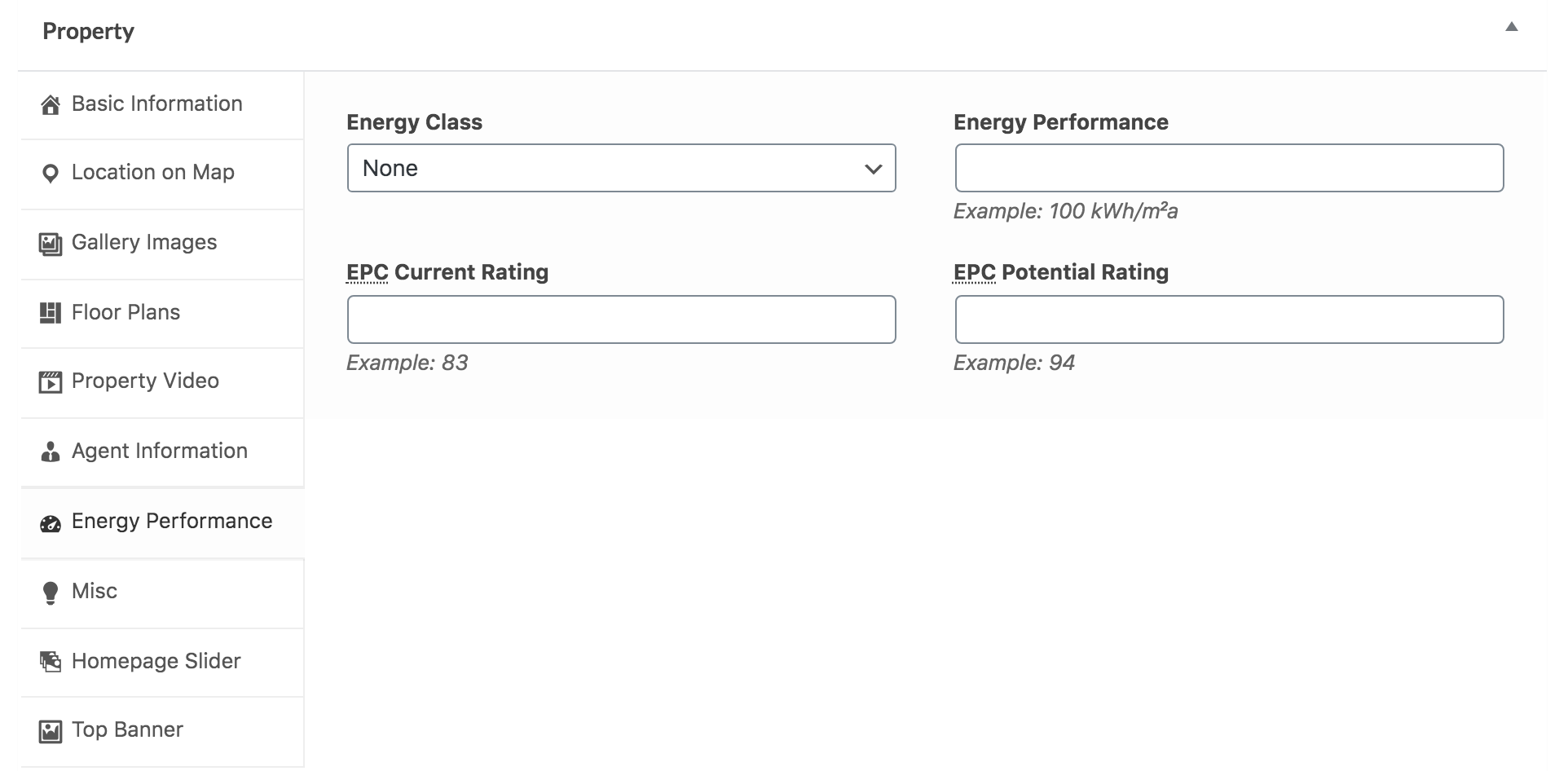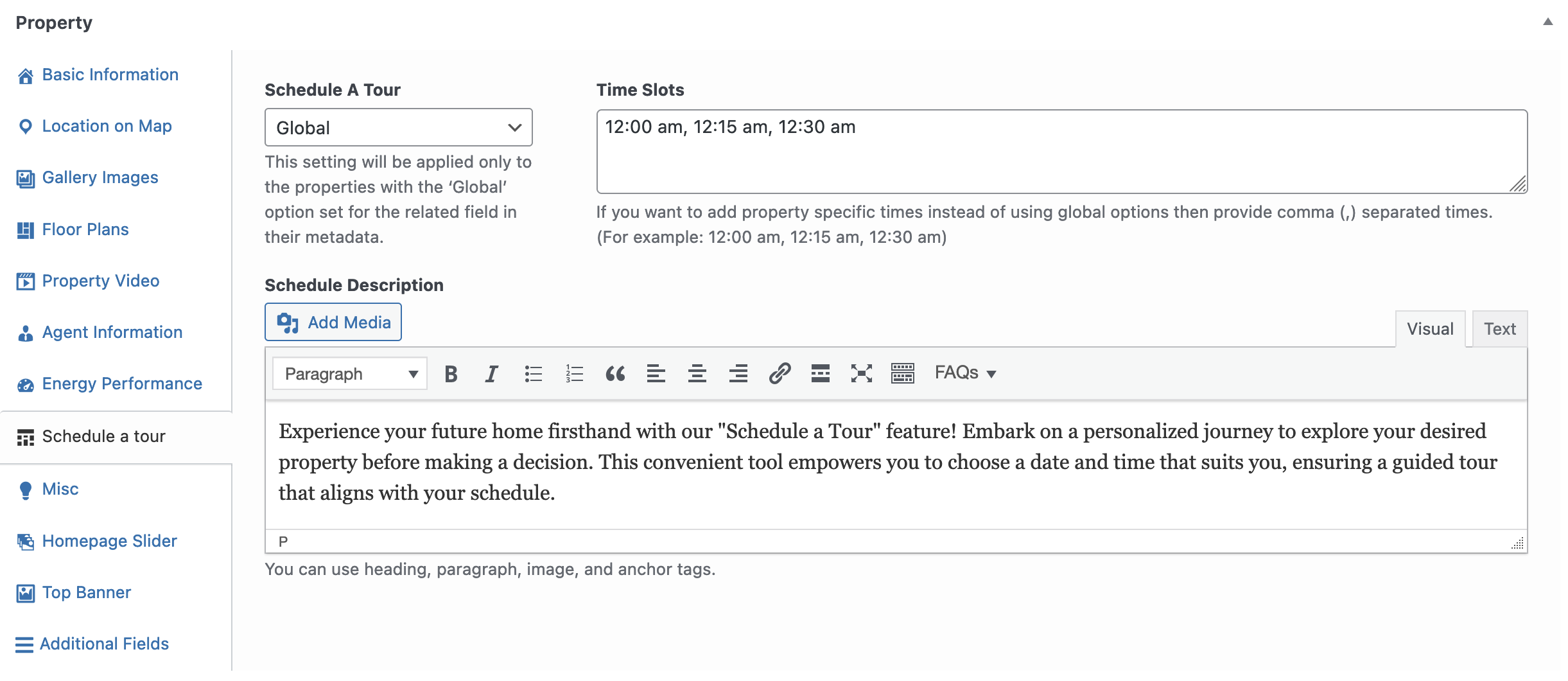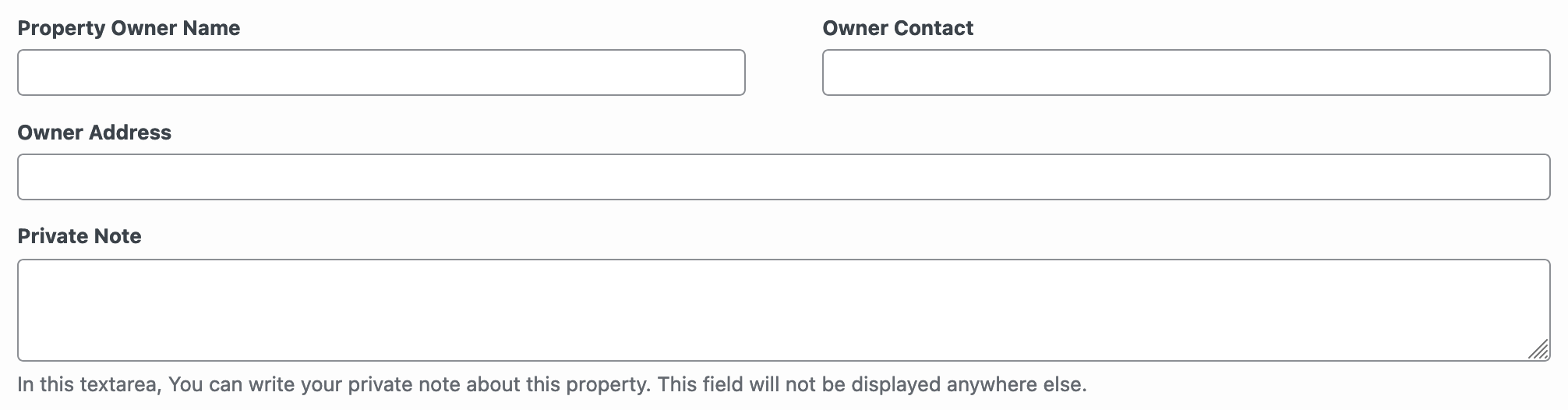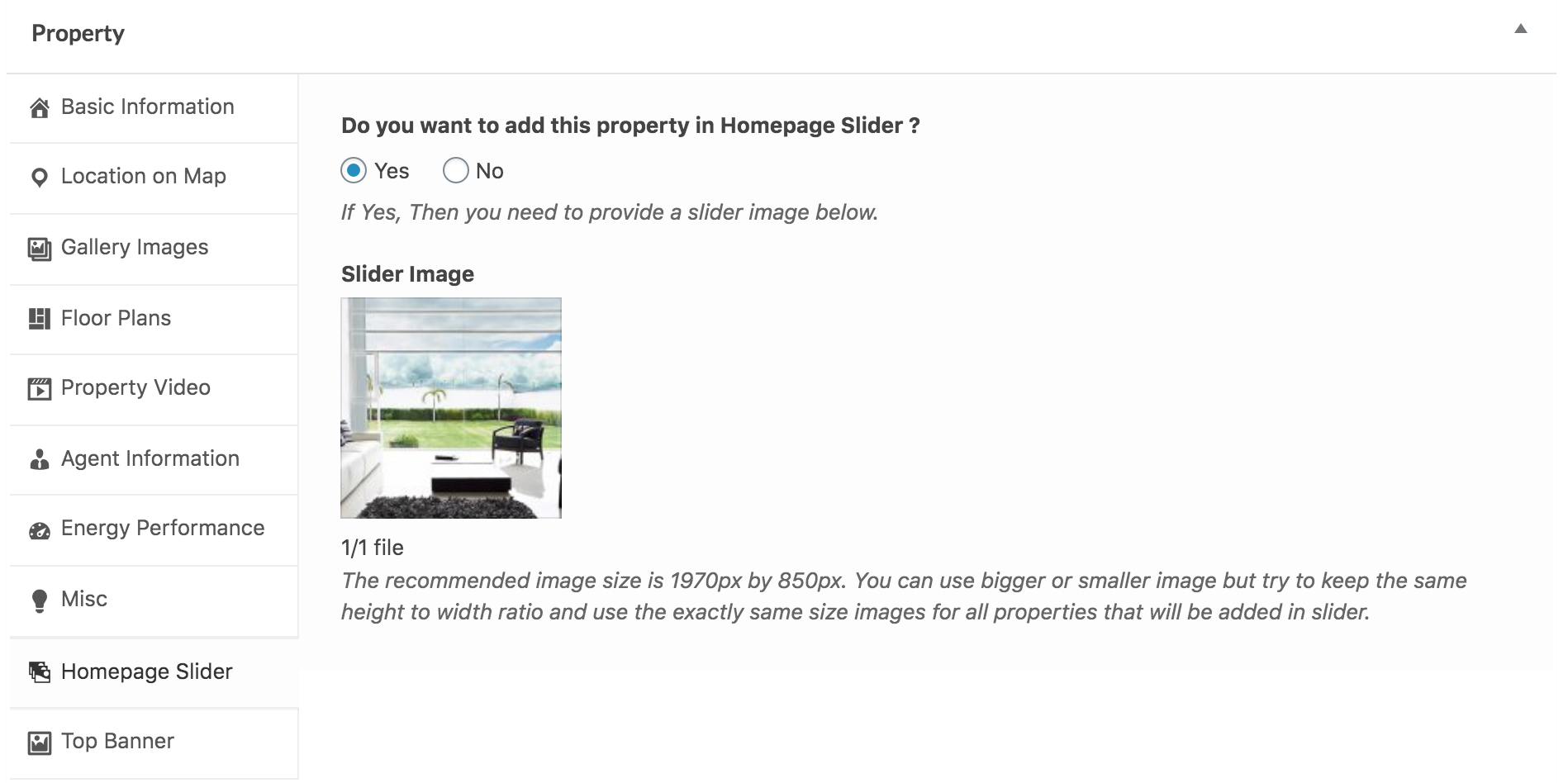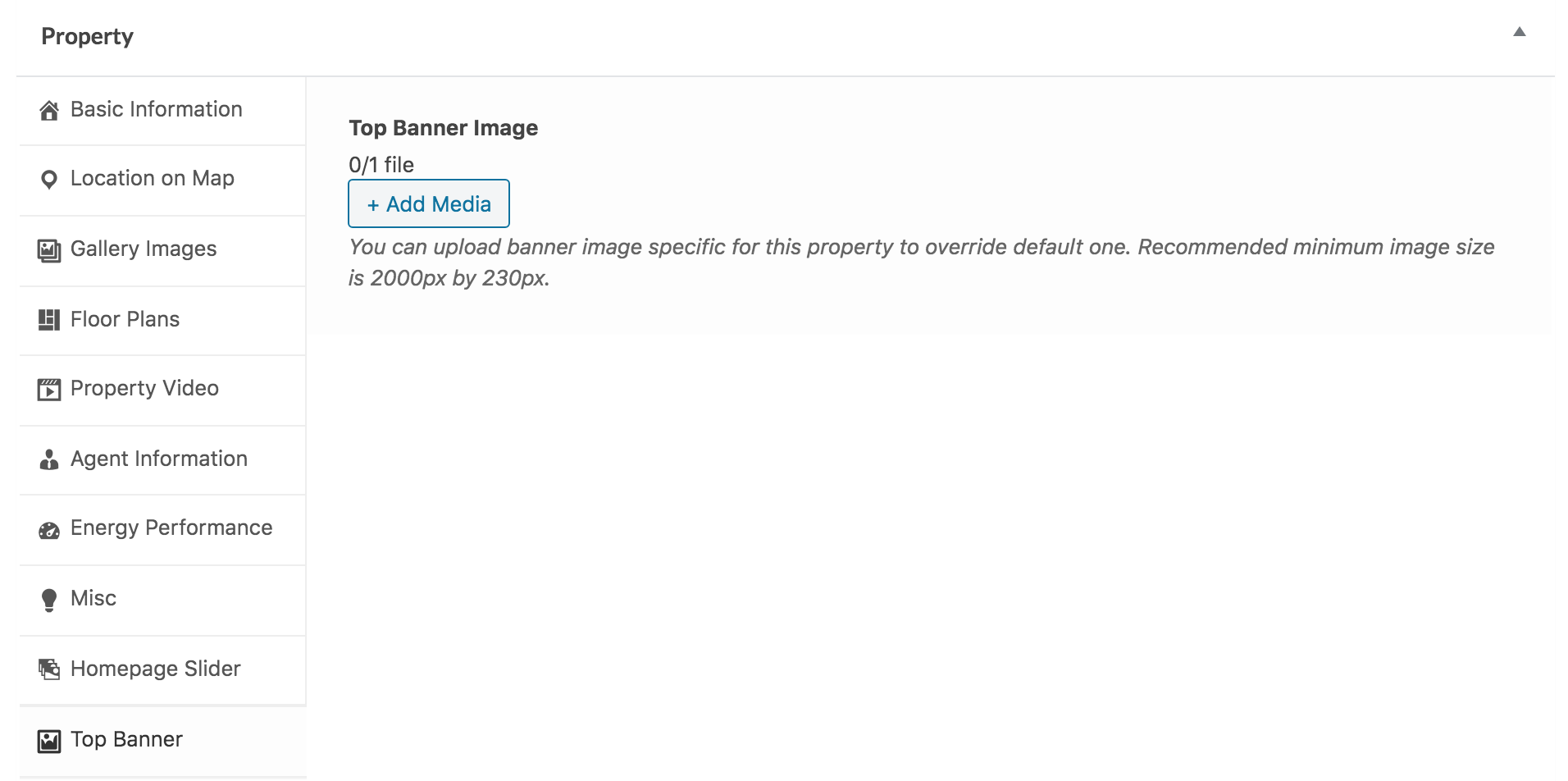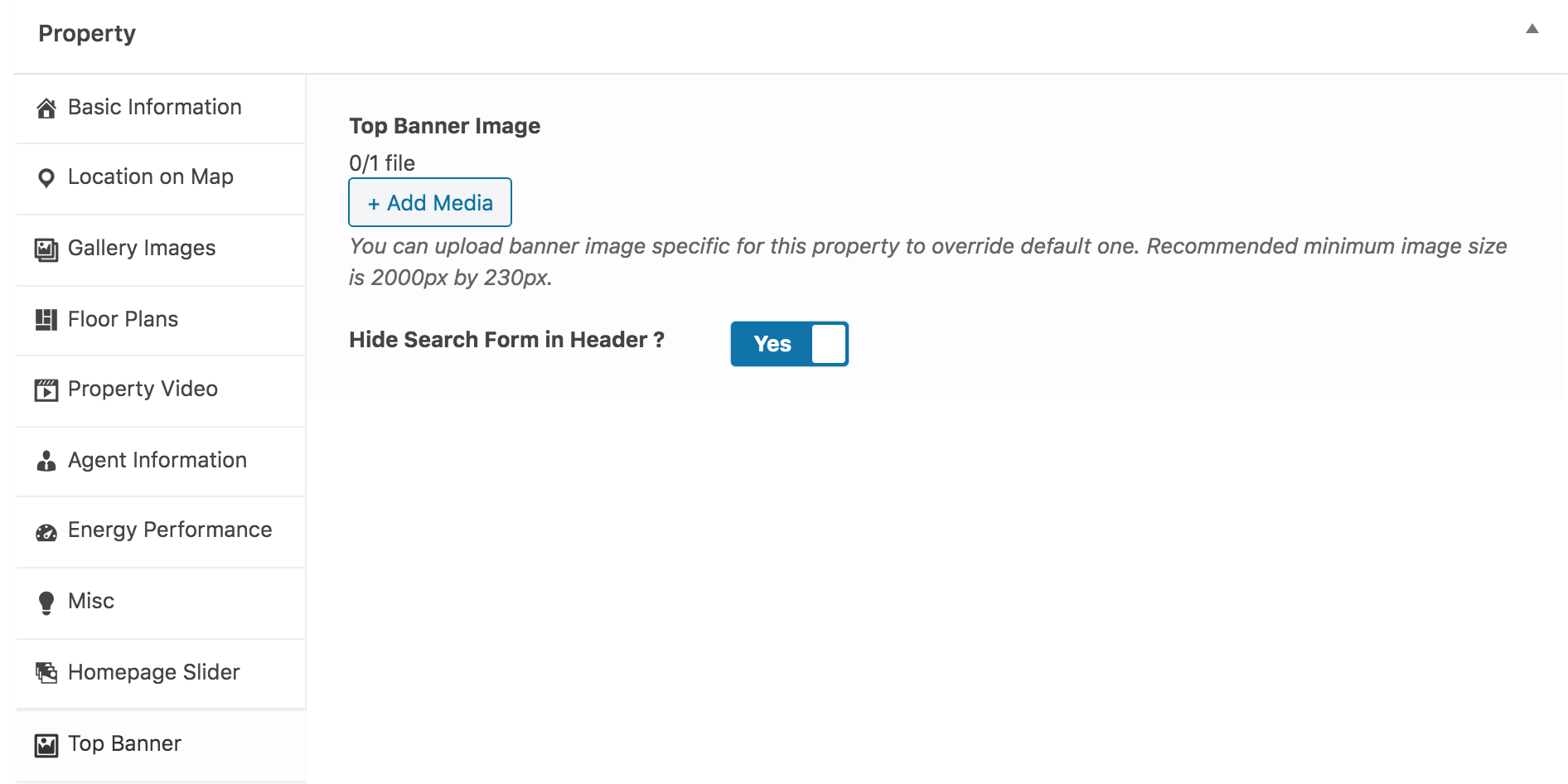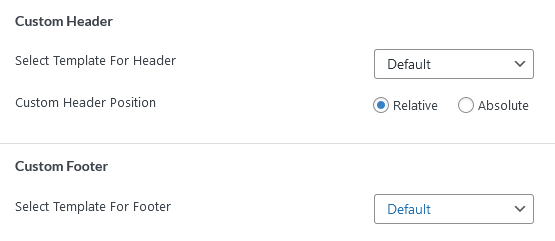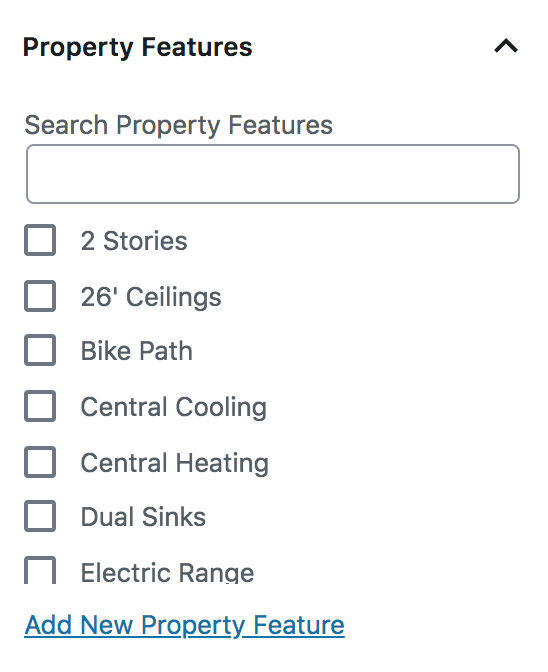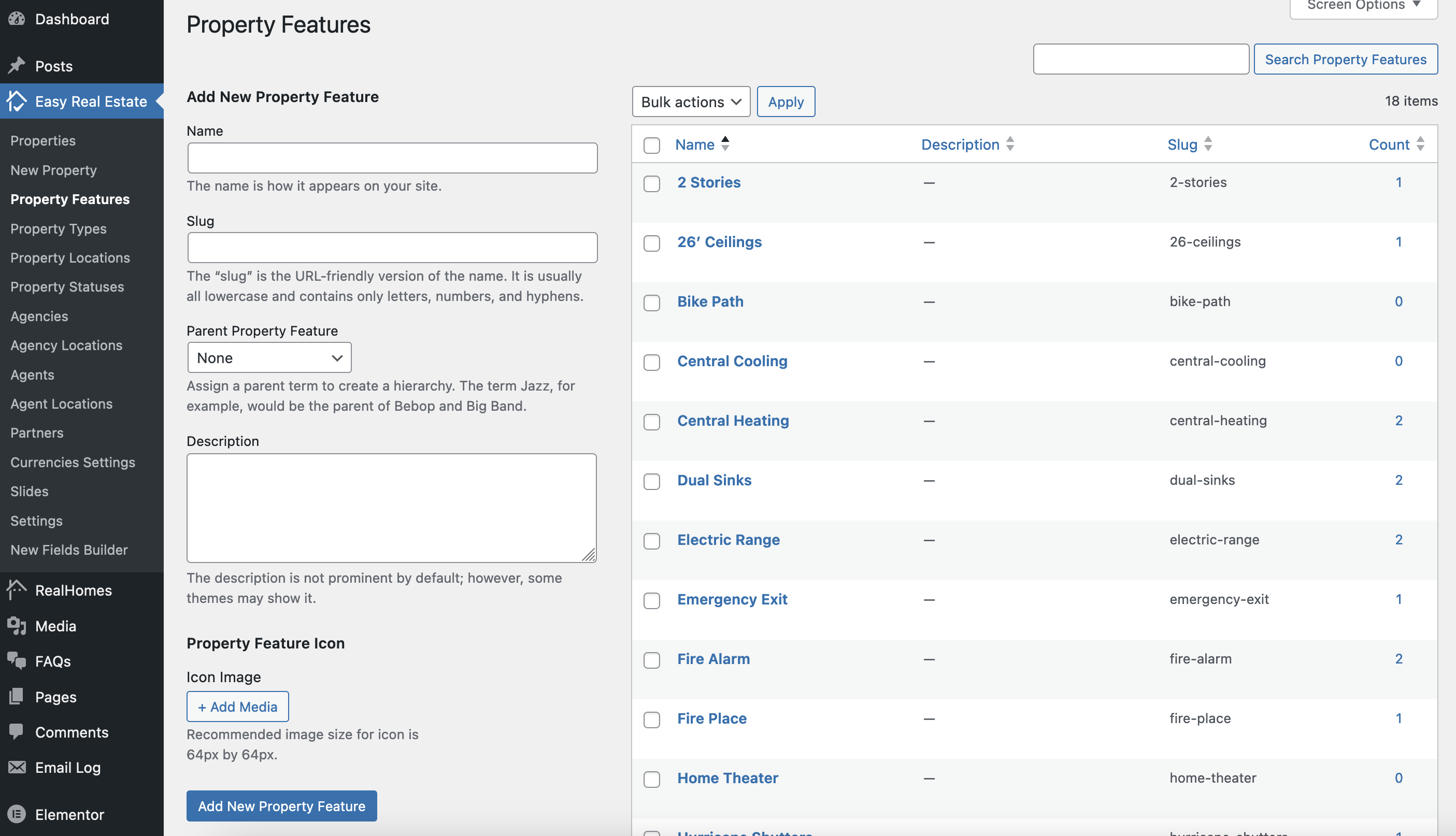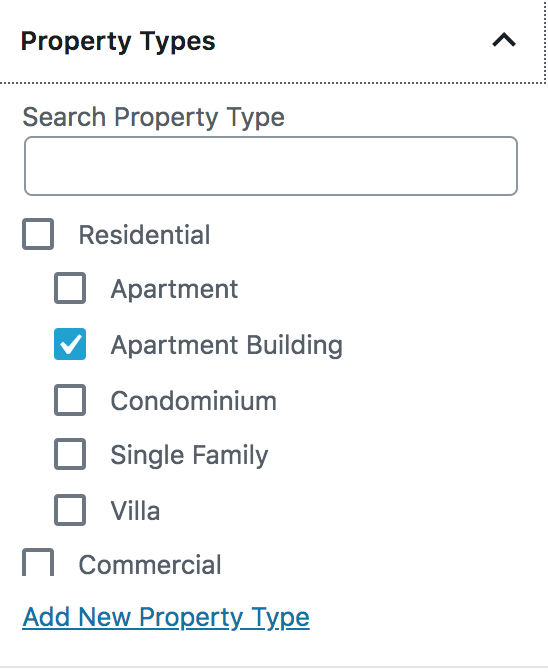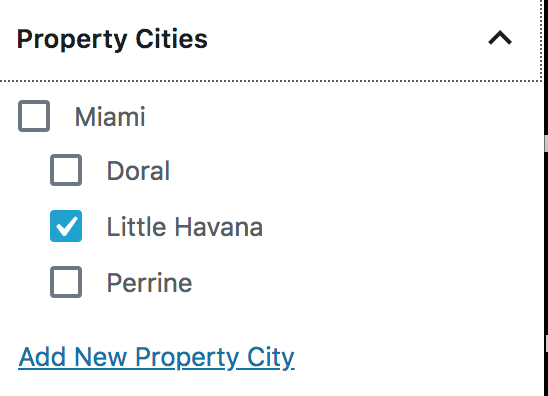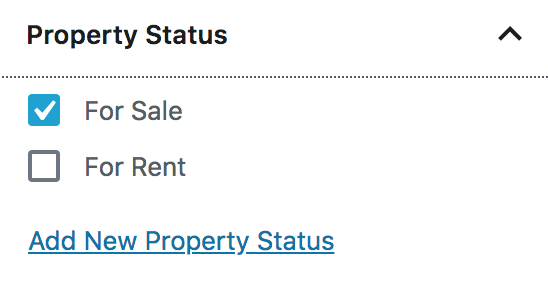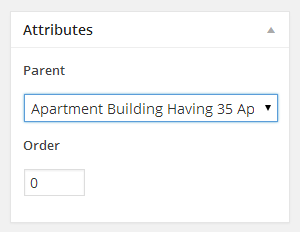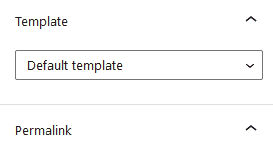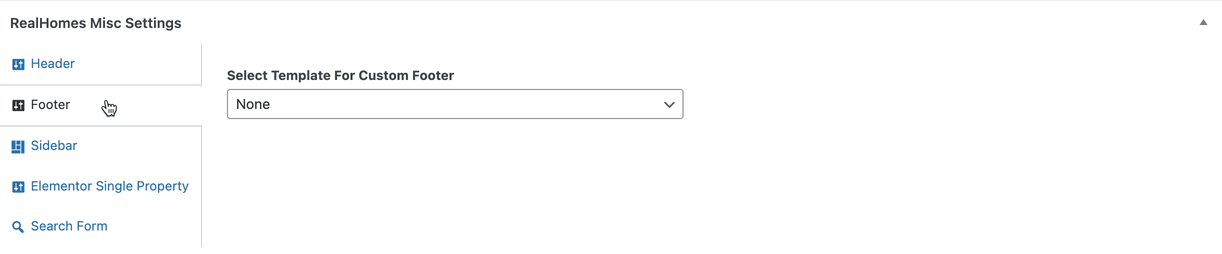Add Property
To add a new property, go to Dashboard → Easy Real Estate → New Property
Add Property Title and Property Description
Add Basic Information
Add basic information about the property, e.g., price, area, beds, baths, garages, etc.
Add Additional Information
You can add any additional information as key-value pairs.
Add Vacation Rentals Information
If you are using the RealHomes Vacation Rentals plugin and have configured it, you can see the Vacation Rentals tab at the top. There, you can add pricing and other property rental information. For more details, check out the guide on adding a property with vacation rental information here.
iCalendar Synchronization
To stay up to date and avoid double bookings when your properties are listed on third-party websites, you can synchronize the booking calendar with third-party calendar services.
Step 1: Add iCalendar Feed Page
Before syncing the properties' calendar dates, you need to create an iCalendar feed page using the iCalendar Feed template, as shown below.
Step 2: Syncing Your Booking Calendar to Third-Party Calendars
Once you have created the iCalendar feed page, you will see the booking calendar feed export URL at the very bottom of the Vacation Rentals property meta-box tab (as shown below). Copy the Feed URL and add it to the third-party iCalendar import field as per their settings.
Step 3: Syncing Your Booking Calendar from Third-Party Calendars
To sync third-party booking calendars with your booking calendar, copy the iCalendar feed URL from their website. After that, add the feed URL to the iCalendar Import section (as shown below). Set a name for reference in the Feed Name field and enter the feed URL in the Feed URL field. You can add multiple feed URLs to sync from.
Mark Property as Featured
If you want to add this property to featured properties, mark it as Featured.
Provide Location on Google Map
Enter the property address and drag the Google map pointer to the correct location.
Add Gallery Images
Provide images for the property gallery.
Ultra
Note: Images should have a minimum size of 1240px by 720px. Larger images will be cropped automatically. A minimum of 2 images are required to display the gallery.
Modern
Note: Images should have a minimum size of 1240px by 720px. Larger images will be cropped automatically. A minimum of 2 images are required to display the gallery.
Classic
Note: Images should have a minimum size of 1170px by 648px for thumbnails on the right and 830px by 460px for thumbnails on the bottom. Larger images will be cropped automatically. A minimum of 2 images are required to display the gallery.
Add Floor Plans
Provide floor plan details. The Floor Plan Image and the Floor Name are the two essential details you must add, or the floor section will not show on the property details page.
Add Featured Image
You must set a featured image for the property. This featured image will be displayed in property cards on listing pages throughout the website.
Classic:
The featured image in Classic Design should have a minimum width of 770 pixels and a minimum height of 386 pixels.
Modern:
The featured image in Modern Design should have a minimum width of 680 pixels and a minimum height of 510 pixels.
Add Video Tour and Virtual Tour
If your property has a virtual tour video, it is recommended to upload the video on Vimeo or YouTube and provide its URL here, along with a related screenshot or property photo.
Property Photo is essential because if no property photo is assigned to the video, it will not be shown. You can add multiple virtual tour videos by clicking the + Add more button.
You can also add a 360 Virtual Tour of your property using an iframe tag. For example, the following code will add a 360 virtual tour from matterport.com to your property.
<iframe src="https://my.matterport.com/show/?m=aSx1MpRRqif&play=1" width="100%" height="100%" allowvr="" allowfullscreen="allowfullscreen"></iframe>
You can also use the iPanorama 360 WordPress Virtual Tour Builder plugin to build custom virtual tours and then put the property-related iPanorama short-code in the 360 Virtual Tour box.
Assign Agent Information
Choose the information you want to display in the Agent's Information section.
Difference Between Author Profile Information and Agent's Information
From the visitor's point of view, there is no difference, and information for an agent and author will be displayed similarly.
From the website admin's point of view, an author is a site user/member who logs in to the website and adds a property using the admin side (if their role is the author or above) OR adds a property from the front end property submission page (if their role is a subscriber). An agent is a custom post type. Any user with a role equal to or above the author role can add those agents to the database and assign properties to those agents later. So, it is a flexible feature that can be used to suit your needs.
- None will hide the agent's information box.
- Author profile information will display the Author (user who added the property) information. You can configure your user information from the edit profile page (check the related documentation section for details of setting up the front-end profile edit page).
If you have adequate rights, you can also modify the author from the Author meta box on the property edit page.
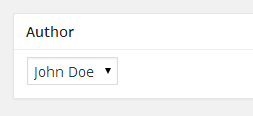
- Display agent's information will display the selected agent's information. You can add the agent from Dashboard → Agents → Add New.
Energy Performance
You can add a property Energy Performance Certificate details in this section. This information will display with a visual energy class graphic.
Schedule a Tour
You can easily showcase the Schedule A Tour section on the property details page by activating this feature.
Misc Settings
Mark Property as Sticky
If you want to make this property stick to the top on the home page and listing pages, mark it as Sticky.
Property Label Text & Background Color
You can apply a custom banner or label to each property card for the listing pages and other sections using Property Label Text & Background Color.
Attachments
Using the Attachments feature, you can upload important property attachments, documents, etc., to each property.
Owner Information & Private Note
Property owner information and a private note can only be used for internal information purposes. It is not displayed anywhere throughout the website.
Message to the Reviewer
This area contains a message from the property submitter for the property reviewer or website administrator. It is not displayed anywhere for the public.
Add Property in Homepage Slider
If you want to add this property to the homepage slider, check the related option and provide a slide image.
Add Top Banner
Classic
You can override the default banner set in Customizer settings by adding a new banner for a specific property in the below settings.
Modern
Along with banner settings, you can also hide the advanced search form in the header on a single property page.
More information about Banner Settings can be found here:
Custom Header & Footer
You can also apply a unique custom header and footer to any property by selecting it from Custom Header or Custom Footer settings.
Custom Header & Footer
You can create your own Custom Header or Footer using Elementor (free version) with RealHomes. You can consult this section of the documentation to learn how.
Add/Select Property Features
You can choose or add Property Features from the related meta-box displayed below.
You can also add an icon to each property feature. This icon will appear on the property details page before the property feature. To add an icon to a feature, follow these steps:
- Go to Dashboard → RealHomes → Property Features.
- Create a new property feature or select an existing one.
- Upload your icon using the Property Feature Icon option.
The icon will now display on the property details page in place of the default theme icons.
Note
Recommended image size for an icon is 64px by 64px.
Add/Assign Property Types
You can choose or add Property Types from the related meta-box displayed below.
Add/Assign Property Locations
You can choose or add Property Locations from the related meta-box displayed below.
Add/Assign Property Statuses
You can choose or add Property Statuses from the related meta-box displayed below.
Assign Parent Property
If this property is a sub/child property of another property, you can select the Parent Property from the related meta-box displayed below.
Property Page Layout
If you want to make the single property page full width, you can change the Page Template from Templates to Property Full Width. For Classic Editor, select the same template from Page Attributes.
RealHomes Misc Settings
Miscellaneous settings are available for the single property page, which you can use to change the custom header, footer, sidebar, or other single property attributes.
Publish the property once it is ready.